CAD2020中图块的操作怎么修改?方法是什么
在CAD下载模块中,有人询问了块的操作。粉丝朋友在工作中使用cad时,块是由多个实体组合成一个整体,并命名并保存整体,在以后的图形编辑中,块将被视为一个实体。块包括可见实体,例
在CAD下载模块中,有人询问了块的操作。粉丝朋友在工作中使用cad时,块是由多个实体组合成一个整体,并命名并保存整体,在以后的图形编辑中,块将被视为一个实体。块包括可见实体,例如线、圆、弧以及可见或不可见的属性数据。使用磁贴可以帮助用户更好地组织工作,快速创建和修改图形,并减小图形文件的大小。今天小编就带大家一睹为快。一起来解释一下这个问题。
1. 定义块
CAD中有两种类型的块:外部块和内部块,因此有两种定义块的方法。
1. 定义内部块
菜单位置:【绘图】→【方块】→【创建】
工具栏:【绘制】→【创建方块】
命令行:块/B
该方法定义的块只能在定义该块的图形中调用,不能在其他图形中调用,因此该方法定义的块称为内部块。
执行创建块命令后,会弹出一个对话框,在对话框中输入块名称,使用窗口选择待定义块的元素,然后根据需要定义一个插入点,完成块定义操作。

2. 外部块定义
命令行:Wblock/W
wblock 命令可以将整个图、内部块或图文件中的某些实体写入一个新的图文件,其他图可以将其称为块。因此它被称为外部块。
默认的使用方法是执行Wblock命令,系统会弹出如图1-2所示的对话框,选择外部块文件在磁盘上的存储位置和路径,输入文件名,点击保存,并返回 单击选择块对象的插入点和块的内容,按回车完成块保存操作。
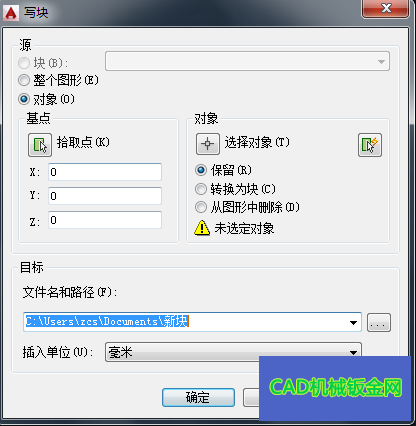
3.插入块
菜单位置:【插入】→【块】
工具栏:【绘制】→【插入方块】
命令行:Ddinsert
\ n 用户可以在当前图形中插入块或其他图形。插入图形时,它被视为单个实体。如果更改原始图形,则对当前图形没有影响。
CAD中块的操作
图 2-1 插入块对话框


默认用法是执行“插入块命令,系统弹出如图2-1所示的“插入块”对话框,在对话框中选择块的名称后,点击“插入”按钮,返回图形窗口后,输入根据命令行提示点、比例、旋转角度插入块,按回车完成插入块命令。
“插入块”选项说明:
浏览:此项用于选择要插入的外部块,点击“浏览”,选择要插入的外部块文件名,点击“打开”,返回图2-1所示对话框.
名称:在下拉列表框中选择预先插入的内部块名称。
在屏幕上指定:选中此复选框,插入时块将被定位、比例因子和旋转角度。如果不勾选此框,则需要在命令行中输入坐标比例因子和旋转角度。
\ n 插入点(X,Y,Z):这个三项输入框用来输入坐标值,确定图形中的插入点。当“在屏幕上指定”被选中时,这三个项目将变为灰色且不可用。
缩放比例(X、Y、Z):这三个输入框用于预先输入块在X轴、Y轴和Z轴方向的比例因子。这三个比例因子可以相同也可以不同,默认值为1。勾选“在屏幕上指定”时,三项显示为灰色,不可用。
旋转(R):在图形中可以任意改变方块的角度。在此处输入块的旋转角度。选中“在屏幕上指定”时,这三个项目为灰色且不可用。
多个块:插入多个块并制作一个矩形阵列。使用此功能时,不能选择“插入定位块时”选项。
- 上一篇:cad2006所有快捷命令
- 下一篇:CAD镜像文字是倒的怎么办?解决方法是什么?
广告位


评论列表