AUTOCADCAD2007中文版安装激活图文教程
直接入主题,安装CAD2007并没有什么难的。如果不会装,请看这篇关于CAD2007安装教程图解的详细操作。只要按照本文所说的CAD2007安装教程图解来操作,基本上都可以将CAD2007安装成功!不过安装前,如果你没有软件安装包,请将AutoCAD 2007下载 免费中文版 32-64位下载下来吧。
第一步:解压CAD2007安装包
右击软件安装包,选择解压文件,如下所示。
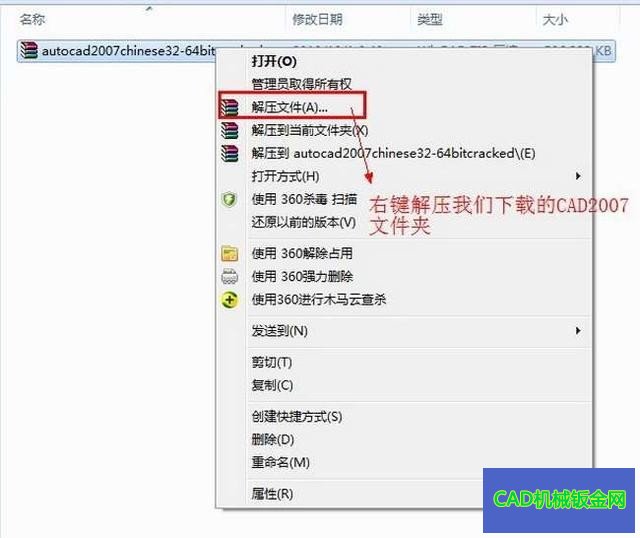
第二步:开始CAD2007安装
在解压文件夹里运行"setup.exe"这个安装程序,如下所示。
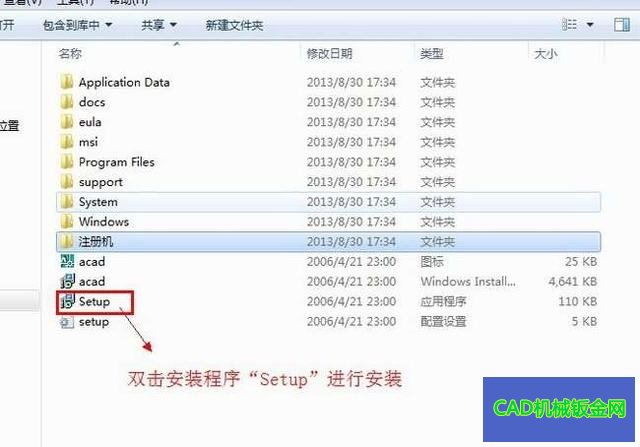
第三步:进入CAD2007安装向导
在如下图所示的界面里,点击"下一步。
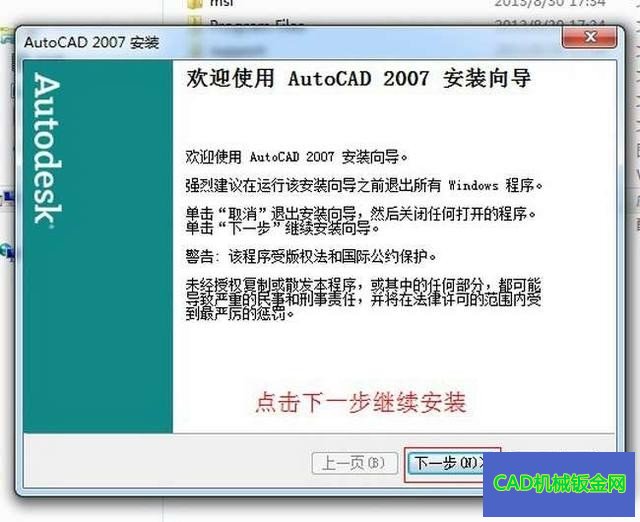
第四步:进入CAD2007 3的许可协议界面
国家或者地区选择"China",勾选"我接受",点击"下一步",如下所示。
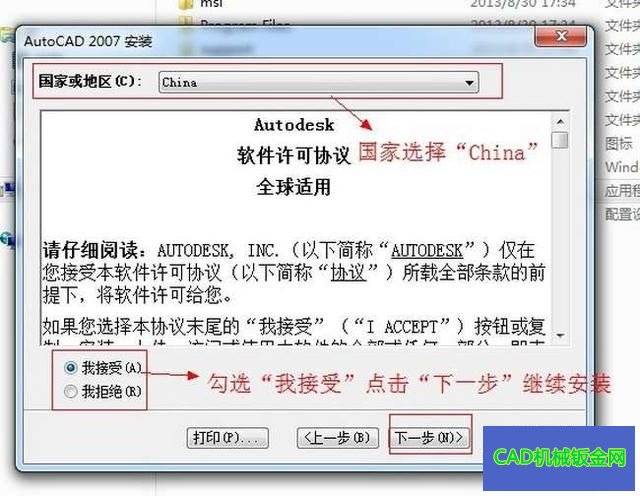
第五步:输入CAD2007序列号
在如下所示的序列号输入框中输入序列号"111-20111111" ,点击"下一步",如下所示。
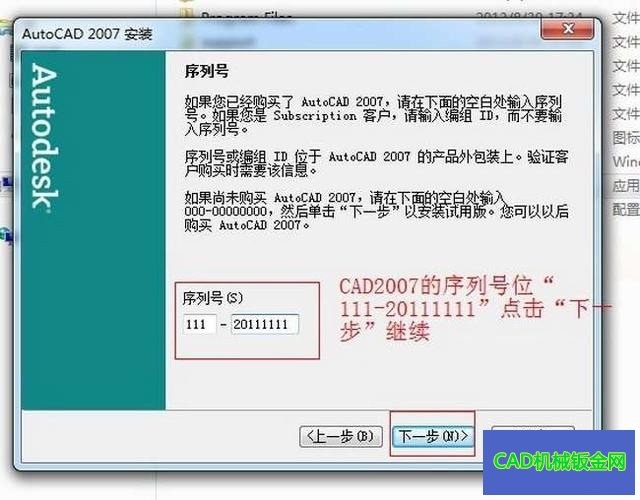
第六步:CAD2007的用户信息
用户信息胡乱填一通,点击"下一步",如下所示。
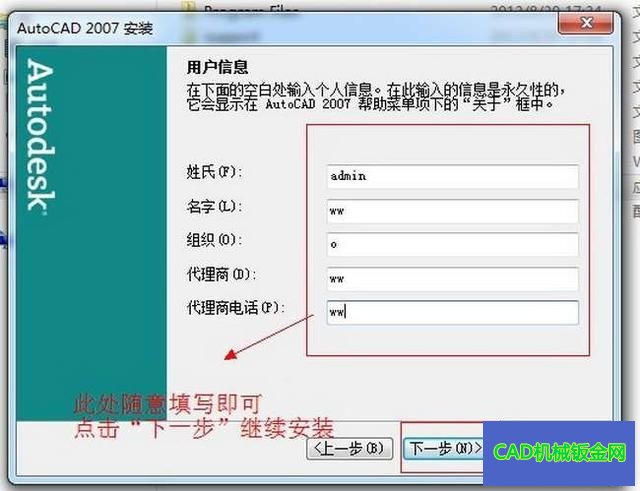
第七步:指定CAD20007安装类型
此处选择"典型(T)"就好,然后点击"下一步",如下所示。
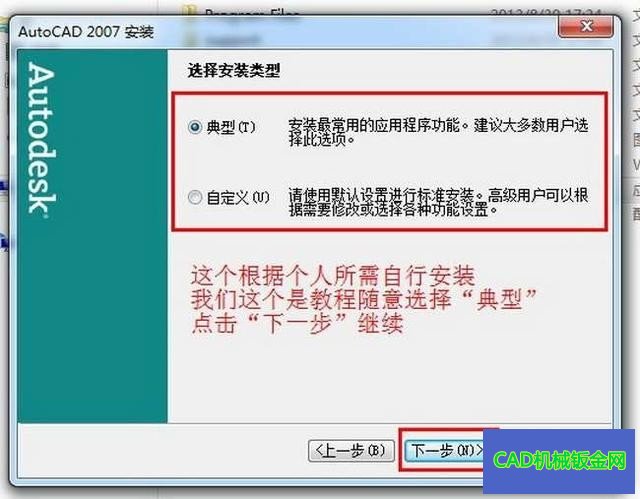
第八步:CAD2007的可选工具的安装
根据个人的需求安装,这里我们不安装直接点击"下一步",如下所示。
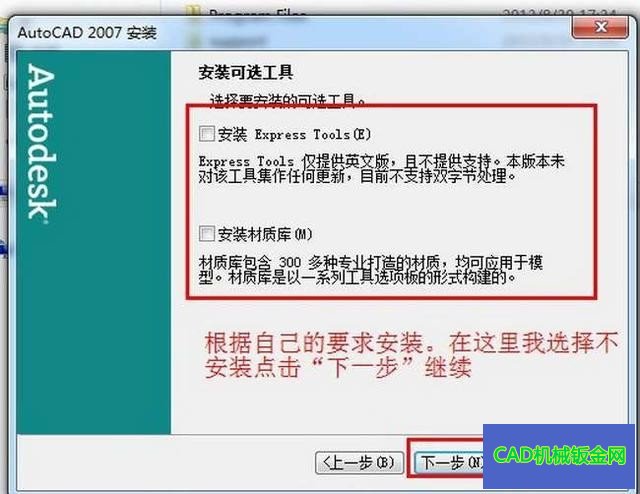
第九步:指定CAD2007安装位置
我一般把软件都装在D盘(这里把"C"改为"D"),点击"下一步" ,如下所示。

第十步:CAD2007安装前的相关设置
此处默认,不需要修改,点击"下一步",如下所示。
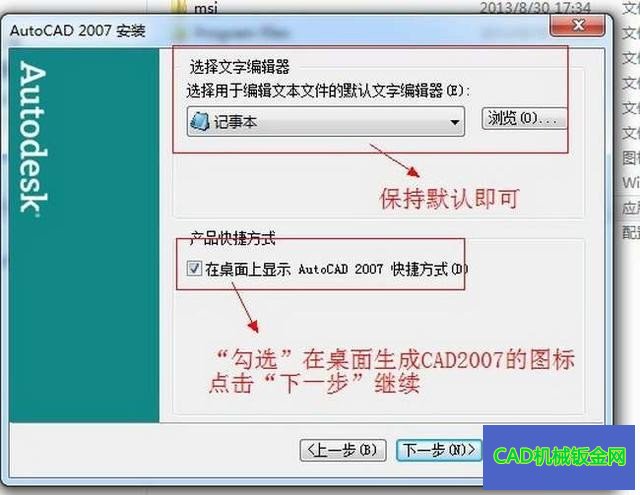
第十一步:确认安装
软件询问我们是否可以进行安装,在确定无误的情况下,点击"下一步"就会正式开始CAD2007,如下所示。
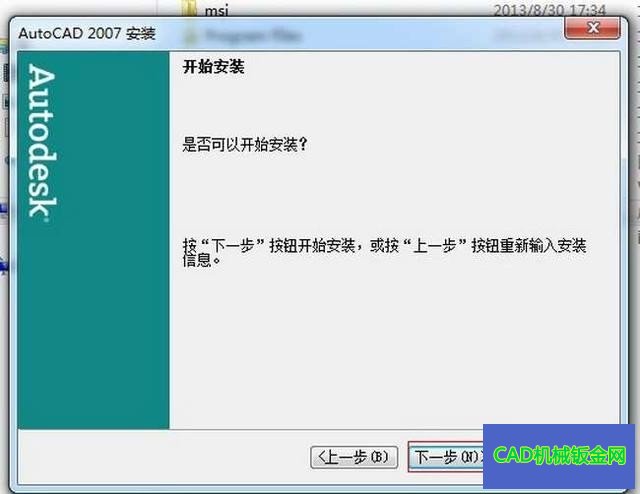
第十二步:CAD2007安装中
正式安装CAD2007需要几分钟的时间可以完成,如下所示。
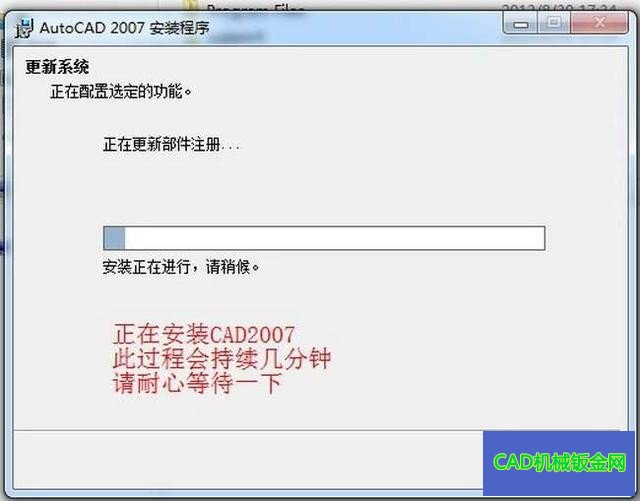
第十三步:CAD2007安装界面
在如下所示的界面中点击"完成",完成CAD2007的安装(还未完)。

第十四步:打开CAD2007的属性界面
在桌面上右键点击在刚生成的CAD图标选择"属性",如下所示。
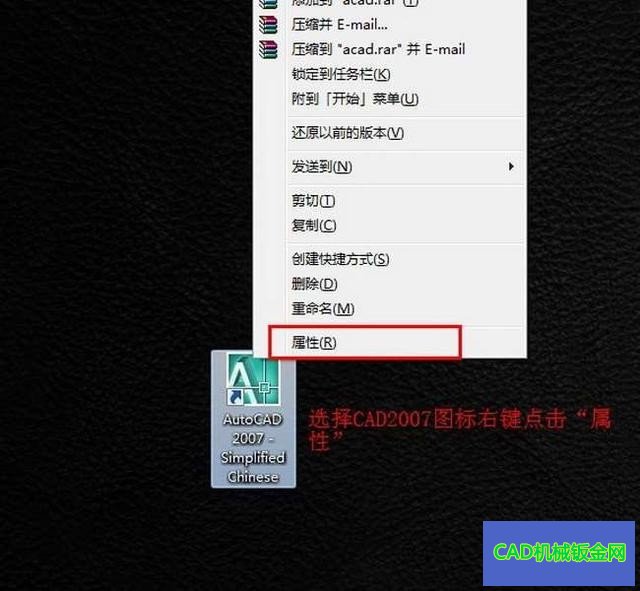
第十五步:找到CAD2007的安装位置
点击"打开文件位置"找到CAD2007的安装目录,如下所示。
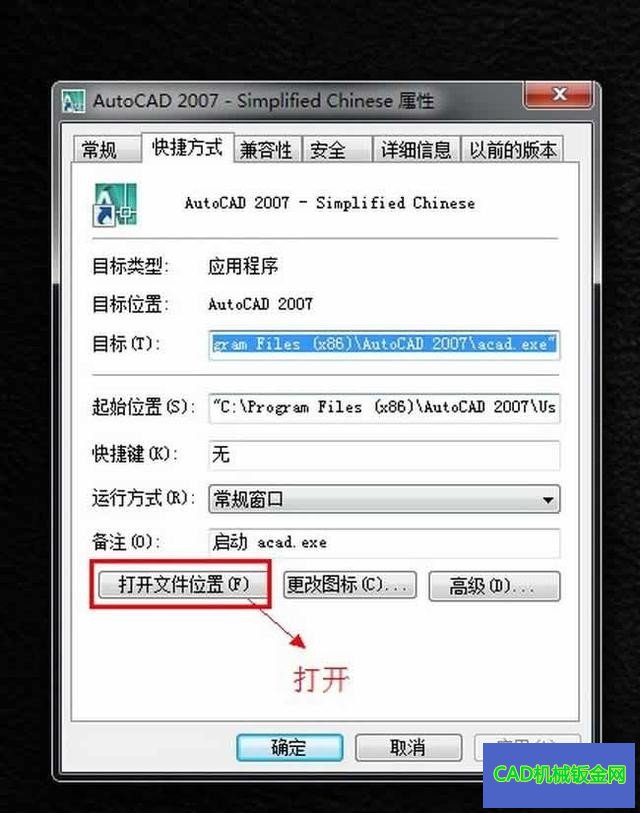
第十六步:破解CAD2007
在安装CAD2007的时候解压出来的文件里面找到"注册机"并打开,复制"adlmdll.dll","lacadp.dll"这两个文件 把它们粘贴到CAD2007的安装目录里面,如下所示。
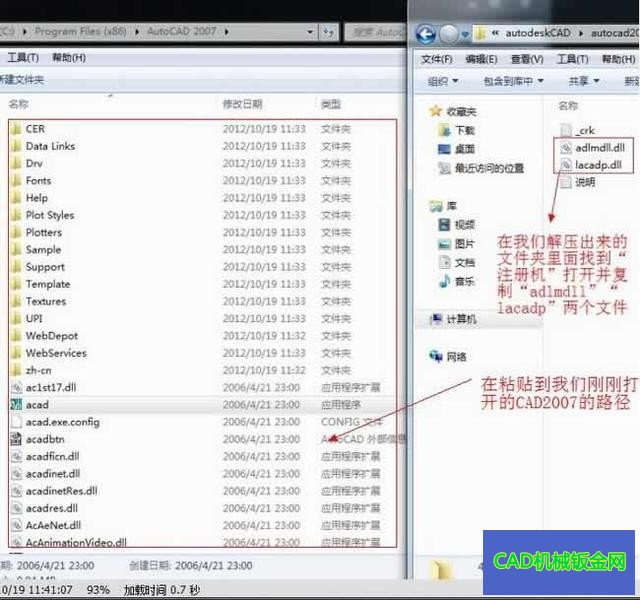
第十七步:成功破解CAD2007
粘贴的时候会弹出如下图所示的对话框,这一步选择"复制和替换",如下所示。
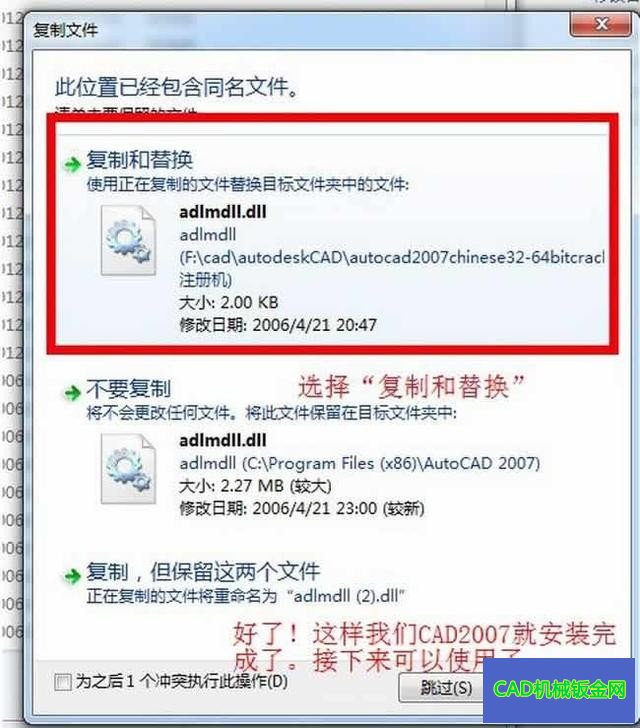
至此,CAD2007就安装完成并且破解成功了,如果您在安装的出现问题可以留言或者私信,也请多多关注我,随时获取更多CAD教程。
好了,上面就是CAD2007安装教程图解的全部内容,希望可以帮到各位!


评论列表